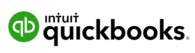Preceding comprehension of the strategy associated with setting up the multi-client mode, you initially ought to be aware of it. The multi-client mode permits more than one client to manage an association archive at the same time. You can save a lot of your time and work on the handiness of the item by enabling this component. Multi-client mode perfectly fits gigantic firms or associations which involve a huge number of delegates. You can introduce QuickBooks Desktop Pro on a server multi-user mode. You should recollect that an alternate approved copy of QuickBooks acquainted will be normal with set up a multi-client network in QuickBooks. By and by, you could proceed further to apply the pushes toward setting up the multi-client mode.
Things to Be Noted Before Setting Up QuickBooks Multi-User Mode
- It is recommended to acquaint clients with the association record preceding changing to a multi-client association.
- Try to affirm the windows record assents by marking in as executive.
- As a matter of fact, investigate the QuickBooks database server manager and turn it on.
Requirements for Setting up Multi-user mode in QuickBooks
The requirements for set-up a multi-client network in QuickBooks Desktop are given underneath:
- QuickBooks workspace presented on the server PC
- Director address windows
- QuickBooks Database Server Manager
How to Set up Multi-User Mode in QuickBooks
QuickBooks multi-client Mode is a clear task to be performed whether or not you have adequate particular data. Nevertheless, you could take the assistance of an expert to set up a multi-client mode in QuickBooks.
We explore the going with advances toward setting up the QuickBooks multi-client network in QuickBooks.
Step 1: Install The QuickBooks Software
- The underlying step is to download the item and save it in the workspace.
- As of now, click on custom and association present for the presented type.
- From there on out, select I’ll use QuickBooks on this PC, and I’ll store expecting you really want the full type of QuickBooks on the server PC. Besides, select another decision expecting you accept the server PC ought to have the records.
- Follow the onscreen prompts to complete the procedure.
- Finally, pick the multi-client to have a foundation.
Step 2: Switch to Multi-User Hosting
- Ship off the QuickBooks application and update the association, in particular, record to the latest variation.
- Furthermore, subsequently, pick the File menu and snap on the Utility decision.
- Select the Host Multi-User Access decision.
- Finally, forge ahead toward the ensuing stage if the as of late worked with the multi-client course of action is accessible.
Step 3: Configure the Firewall and Security Settings
- Without skipping a beat, ship off the Start menu and affirm the firewall.
- Pick the Windows Firewall and snap on the Advanced Settings decision.
- From there on out, select the inbound standards and snap-on new norms.
- Then, at that point, pick the port and go to the TCP decision and record the ports that are normal for the QB variation.
- Click on the license the affiliation.
- By and by, you really want to select all of the profiles and give a name to the norm.
- Click on the fruition decision.
- Finally, endeavor to open the item in multi-client mode.
Step 4: Move to the Windows Access Permission and Folder
- Most importantly, right-click on the coordinator that contains the association record.
- As of now, pick the property decision and snap on the security decision.
- From there on out, select the Edit decision and pick QBDataServicesUserXX
- Click on Full Control and pick the Allow decision.
- Then, at that point, pick apply and crush OK.
- Eventually, set up windows access and agrees to share the association records.
On Windows 10, 8, and 7
- Press and hold the Windows + R keys to ship off the trailblazer tab.
- As of now, right-click on the coordinator that contains the association reports.
- Starting there ahead, pick properties and offer decisions.
- Click on the normal decision and select QBDataServiceUserXX
- Finally, pick the Full Control decision.
Step 5: Check the File and Set up QBDT Server Manager
- From the get-go, go to the Start tab and snap on the Programs decision.
- Starting there ahead, select the QuickBooks Database Server Manager.
- As of now, you need to pick Scan Folders and a short time later tap on the Add Folder decision.
- Pick the coordinator that contains the association report and press OK.
- What’s more, a while later, pick the Add Folder decision and select the Scan tab to start the separating framework.
- In the end, pick Close.
Step 6: Insert Windows Admin
- The underlying step is to pick the Start tab and go to the Settings.
- What’s more, subsequently, pick Accounts and snap-on Family and various clients.
- By and by, click on the Add someone else on this PC decision.
- Select the ‘I don’t have this singular’s sign-in information’ decision and supplement a client without a Microsoft account.
- Give one more name and mystery expression to the record and pick Finish.
- Give the executive confirmations to the new client.
- By and by, pick the record type and snap on the head tab beginning from the drop list.
- Finally, pick OK and save.
Step 7: Access the Company File Placed on a Remote PC
- Pick the QuickBooks File menu and pick switch to multi-client mode.
- Click on Yes in the multi-client plan working with Windows.
- From there on out, click on Ok on the multi-plan information window.
- As of now, select Company and tap on the course of action clients and passwords decision.
- Get set clients and a while later snap-on add clients.
Finally, we have laid out that the QuickBooks multi-client mode is one of the important features of QuickBooks. Here, we are completing this post with the assumption that the recently referenced information could help you in setting up a multi-client easily.